Het verwijderen van software is problematisch, Windows loopt continu vast of je wil dat Windows taken snel uitvoert. Drie momenten waarop het verstandig is je computer in veilige modus op te starten. In dit artikel vertellen we je hoe je dit aan moet aan moet pakken, dus lees snel verder.
Wat gebeurt er (niet) in veilige modus?
Voordat we ingaan op de verschillende manieren waarop je je computer in veilige modus kunt opstarten, wil je natuurlijk weten wat er in veilige modus gebeurt en niet gebeurt. Start je Windows 10 in veilige modus op, dan worden alleen de bestanden en stuurprogramma’s geladen die nodig zijn om Windows 10 te kunnen laten opstarten. Alle bestanden en programma’s die daarbij niet van essentieel belang zijn, worden niet geladen.
Windows 10 in veilige modus opstarten kan op 3 verschillende manieren.
Manier 1: start opnieuw op met de Shift-toets ingedrukt
Bij deze manier dien je de Shift-toets ingedrukt te houden terwijl je je computer opnieuw opstart. Wacht daarbij tot dat je een scherm te zien krijgt die verschillende opties toont. Ga nu naar:
- Problemen oplossen;
- Geavanceerde opties;
- Opstartinstellingen;
Klik vervolgens op ‘F4’ of ‘4’ om Windows 10 in veilige modus op te starten.
Deze manier kun je ook toepassen zonder je eerst aan te melden. Daarbij dien je de Shift-toets op het aanmeldingsscherm ingedrukt te houden en je computer vervolgens opnieuw op te starten – zonder je dus aan te melden.
Manier 2: opnieuw opstarten via instellingen
Je kunt je computer ook op zo’n manier opnieuw opstarten dat de Geavanceerde opties getoond worden. Op dit te bereiken ga je als volgt te werk:
- Open het Windows 10-menu;
- Ga naar Instellingen;
- Klik op Systeemherstel;
- Klik op “nu opnieuw opstarten” onder Geavanceerde opties.
Windows zal hierna opnieuw opgestart worden. Als dit gebeurd is, kun je vervolgens Windows 10 – net als bij manier 1 – via de menu’s in veilige modus opstarten.
Manier 3: opstarten via systeemconfiguratie
Om je computer in veilige modus te laten opstarten, kun je ook eerst Systeemconfiguratie openen. Je opent Systeemconfiguratie met behulp van het commando ‘msconfig’. Voer dit commando in het zoekvak van Windows in. Ga vervolgens naar het tabblad “Computer opstarten”. Vink in dat tabblad “Opstarten in veilige modus” aan en kies voor “Minimaal”. Let er hierbij wel op dat je na afloop van je computersessie niet vergeet dit weer uit te vinken.
Tijdelijke oplossing
Je computer in veilige modus laten opstarten is handig, maar vaak wel een tijdelijke oplossing. Blijft je computer bijvoorbeeld vastlopen, dan raden we je aan hem na te laten kijken door een expert. Ga hiervoor naar een bedrijf voor laptop reparatie in Rotterdam of bij jou in de buurt. De deskundigen daar weten vrijwel elk defect op te lossen en helpen je met alle plezier verder.
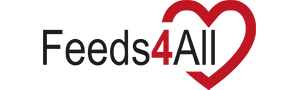 Feeds 4 All.nl
Feeds 4 All.nl